CTR Electronics
|
|
Download CSC now click here » |
CSC Show Control
PLEASE NOTE DUE TO iOS CHANGES THIS APP IS CURRENTLY NOT AVAILABLE FOR DOWNLOAD.
We are working to get this back into the App Store once changes have been completed.
Using the tRemote iOS application with CSC Show Control (v3.2 and above)
The iOS app 'tRemote' (short for Trigger List Remote), is a mobile application designed to remotely connect to a computer running CSC and allow sync of one of CSCs 4 trigger lists. It provides a remote view of the events in the list, and also keeps the current list position synchronised between the iDevice (iPhone, iPod or iPad) and host machine. List standby position can be changed by tapping on the remote view which makes the application a perfect way to allow remote cueing in situations such as MD-controlled click and backing tracks in theatrical shows. The app can also be used to relay remote alert notifications to an operator at the host, fire the selected trigger list, and also configure a second trigger list to be fired using the application's "Stop" button.
Disclaimer: As the application requires Wi-Fi connectivity with a constant sync, care should be taken over the Wi-Fi network, placement of devices, routers and access points, and network traffic minimized to ensure a solid network connection with low latency. Due to the nature of the connection, this app may not be suitable for 'mission critical' applications - in these cases, always ensure a manual, physical connection exists in a system to fire a trigger list rather than relying solely on the application. AppStore: Search "tRemote"
Usage
First-time installation of the application will place it in Demo Mode, showing the funcitonality of the app and connecting to a demo show. The app has no user configurable settings within it, all system details are entered in the tRemote Settings page within the iOS Settings application.
To Create the Remote Network
Firstly, ensure the host computer is connected to a network with a Wi-Fi access point. The host machine must have a valid IP Address, and be reachable from any device connected to the Wi-Fi network. The iDevice should be connected to the network's access point. To test the network connectivity, find the IP address of the iDevice. This can be found under Settings -> Wi-Fi, and tap the blue disclosure arrow next to the connected network. This will show you the current IP address. On the host PC, open a command line prompt (Start->Run->CMD), and type "ping " followed by the IP address of the iDevice, for example, "ping 192.168.1.100". If there is no reply, there is a problem with the network, a working network connection should show 4 responses. If reply times are particularly long (more than 500ms), there may be another issue with the network, or network coverage may be weak. A good network could be showing reply times less than 80ms.
CSC Settings
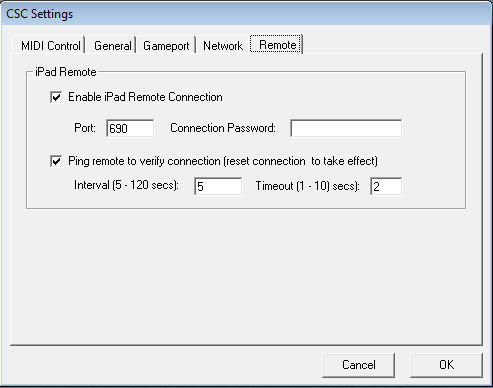
- Enter CSC Settings, and select the "Remote" tab.
- Check 'Enable iDevice Remote Connection'
- Set a port to use for TCP connection. This is 690 by default. Ensure this port is configured to be open on any firewall. Specificy a Connection Password if required, otherwise leave this blank.
- Ping Remote: Unless a socket error occurs, TCP/IP networks wont immediately inform a connection if the remote end is unreachable. In this situation, both tRemote and the CSC host could potentially be indicating they are 'online', even though one is unreachable.
CSC host is able to remotely ping the host at a preset interval to determine the validity of the remote connection. If there is no reply within the timeout period, the connection is dropped, informing the operator at the host machine of a lost connection.
Set an interval and timeout values in the boxes displayed. Remember the more frequently CSC pings tRemote the more accurate the online status will be, but with increased Wi-Fi network traffic and resource use within CSC. In most cases this should not be a problem as the network packets are very small.
Uncheck this box if this functionality is not required.
iOS Settings
All Settings for tRemote are entered in the iOS "Settings" application.
Enter Settings and look for the application settings section, and select 'tRemote'.
- Turn off Demo Mode. This overrides any host info entered.
- Enter the IP address of the CSC host machine, eg. 192.168.1.10.
- Enter the port number set at the CSC host machine. By default this is 690.
- Enter a password if specified on the host machine, otherwise leave this blank. If a password is entered and it does not match the host machine, tRemote will be disconnected by the host almost as soon as it connects without warning.
- Connect at Startup: Turn this on if you wish the app to attempt connecting to the host as soon as it opens.
- Prevent Auto-Lock: Turn this on to suspend the iDevice locking and going into power save mode. Recommended for devices when used in a dock. If not using a dock, be aware this will drain the battery much quicker.
- Auto-Reconnect: Turn this on to allow tRemote to attempt to auto-reconnect to the host should the connection be interrupted.
- Trigger List: Specify the trigger list (1-4) to which tRemote will sync.
- Send Stop to List: Specify the trigger list (1-4) to which the Stop Button will send a 'fire command' to. In most cases, this trigger list would contain entries which will stop all audio playback, or equivalent commands, set to loop. This could be used, for example, so an MD could stop all audio playback during a rehearsal or if there was a problem with a backing track mid show.
Running the Application
Launch tRemote, and if "Auto-Connect" was selected in the Settings screen, the app will attempt to connect to the host machine.
Explanation of the toolbar buttons:

- OFFLINE/ONLINE: This toggles the online status of the app. When offline, the button will be red, with the title showing "OFFLINE" as the present state. Toggling this will cycle through yellow, showing "CONNECTING..." whilst the app attempts to reach the host machine, and finally green showing "ONLINE" when there is a connection with the host machine. Toggle this at any time to change the current network connection state.
- Re-Sync: This will force the app to resync with the trigger list. This may need to be done if new entries are added, entries changes or removed, or event names are changed. This is not done automatically unless an item which is out of bounds of the current trigger list is selected at the host, at which point you will see an auotmatic resync occur. A re-sync can also be requested from the host machine by selected ToolS -> Update Remote List. If the re-sync fails or has a timeout due to busy network or busy host machine, it is left to the user to attempt this again.
- Lock/Unlock: By default the list is locked, which means the app acts a remote viewer only. Toggle this button to activate tapping and scrolling on the list to make changes to the current list position. If accidental tapping or movement may be an issue, leave the option as locked.
- Alert User: This will cause the ONLINE/OFFLINE toolbar indicator on the CSC host to flash rapidly and may be used as a way of requesting attention from the user at the host machine.
- Stop: This will send a 'fire' command the list selected in tRemote Settings. Usually this would be a single cue entry on a loop in a secondary list, which would contain commands to stop any audio playback or send MIDI Stop commands. In mission critical applications it may be preferential to perform this function with a dedicated physical button in case of network troubles.
- Fire List: Fires the current list, and receive a new standby position from the host machine. As per the STOP button, any mission critical applications should not rely on this button as the only means of firing a trigger list - a suitable physical button should also be installed.
The app can be used in any device orientation to suit the user.